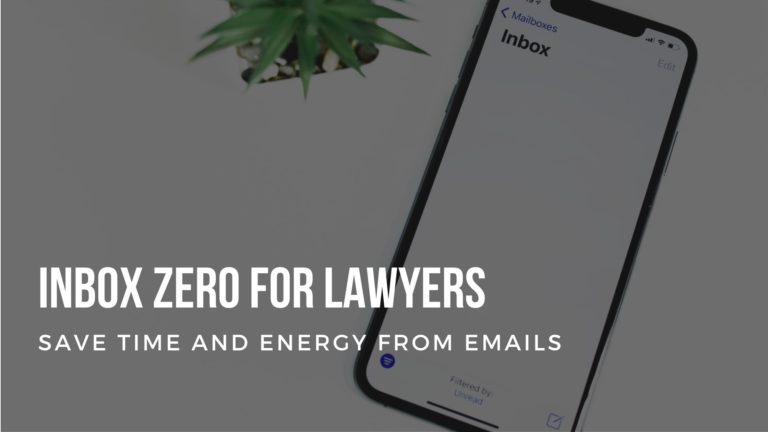What to get out of this article
In this article, we go over a process for email management so that we:
- reduce the amount of mental energy spent on our inboxes (small distractions can derail productivity);
- free up time for deep work (and in turn, having an actual life); and
- reduce email clutter without creating a folder maze.
Overview
I’m always looking for ways to spend less time in my email inbox. Since I’ve started a new job, I thought I’d experiment using ‘inbox zero for lawyers’ with one goal – to reduce the amount of time I get distracted by new emails.
To do this, I’ve read through a bunch of Outlook productivity guides and tried to recreate a process that’s as simple as possible (i.e. perfect for a lazy lawyer like me). All to turn my old inbox (see below) into something clean and under control.

There are two parts to this process that we’ll cover:
- the four folders to set up in our inbox; and
- the triage process for processing and reduce double-handling of emails.
The four folders
The biggest issue I’ve had with other ‘inbox zero’ guides is that they involve a maze of folders – so it’s actually creating more work for me instead of simplifying my email process.
To make it as easy as possible, here are the 4 folders I’ve set up. We’ll go over how it feeds into the triage system (which does the real work) in the next section.
Folder 1 – Archive
This will be the ultimate home of all our emails that don’t require action, or have already been actioned. It’s separate from our main inbox (where new emails come in) so that we can still search for emails if we need to but it’ll be separated from the new ones that we haven’t looked at yet.
In Outlook, there should be an automatically created Archive folder that we can send emails to with the ‘backspace’ key (to delete emails, we’d use the ‘delete’ key).
Folder 2 – Action
This is where all the emails we need to reference for our current actions sit (e.g. instructions to amend a contract). That way, we don’t need to sift through ourentire email history to look for relevant documents.
Most of these are moved directly from our inbox but there are also times when we’ll pull previously archived emails back into this folder (e.g. if a task was originally assigned for somebody else – and therefore archived – but is now assigned for us).
Once we finish with the task, we’ll archive the ‘Actions’ emails we don’t need anymore (we can always pull them back up if the task becomes live again).
Folder 3 – Waiting for input
This holds all the emails that we need to action, but are waiting for somebody else’s input (e.g. a colleague needs to amend a different part of a contract first). This helps us keep track of things we might need to follow up on without cluttering the main inbox.
When we receive what we’re waiting for, the ‘waiting’ email is either moved into the ‘Actions’ folder or into the Archive folder.
Folder 4 – Read later
This is where we save all the things that we want to read (e.g. industry reports) but don’t have the time for when we first come across the email. Once we finish reading, it moves to (you guessed it) the Archive folder.
We should end up with something like this:
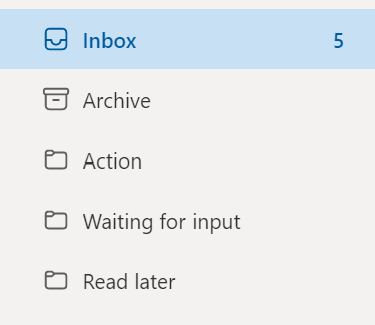
Triage Process
So how do the 4 folders we’ve set up feed into the triage process?
Well, first we try to stop actively monitoring our inbox and only check it at a set interval (starting with 30 minutes).
When we go check it, we triage all of our new emails by filing them to our document management system (yep, we can never escape filing) and then taking one of 5 actions:
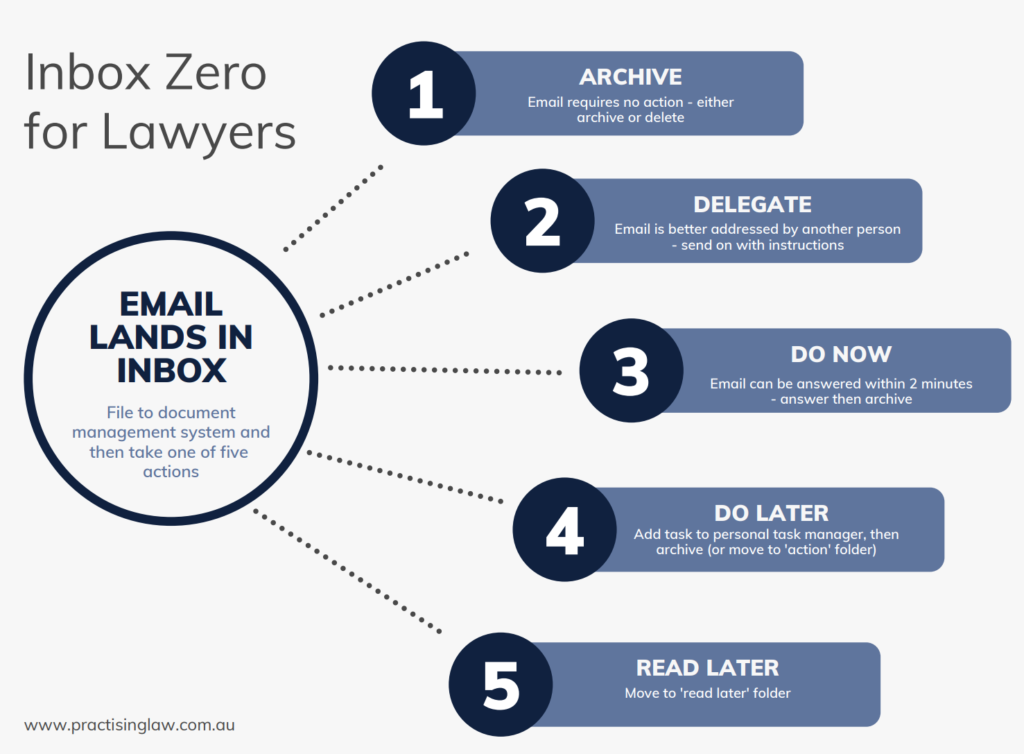
For a little more explanation:
- Archive – If an email requires no action (e.g. being cc’d to an FYI), we archive it immediately. Or if we’re 100% sure we’ll never need that email again (e.g. a one-off IT alert), we can delete it.
- Delegate – If an email is better addressed by somebody else (or requires somebody else’s input), then we refer it to the right person and then archive (or move to the ‘waiting for input’ folder).
- Do now – If we can answer an email within 2 minutes, then we respond immediately and archive.
- Do later – If we think an email will take more than 2 minutes to answer, then we’ll add the task to our task manager. I personally use Microsoft Planner but I’ve seen colleagues use different methods ranging from hand-written checklists to blocking out time in their calendar for those tasks.
- Read later – If there’s something that we want to read (but don’t have the time right now – e.g. an industry report), we move it to our ‘read later’ folder
But I’ve built up too many emails to go back and sort them!
Fair enough. It’s a lot of work to retrospectively apply this process to your entire inbox (especially if you’ve worked at the same place for years).
But there’s a super simple way to do this – just archive everything in your inbox and start fresh.
For any emails that you’re currently actioning, you can move them to your ‘Action’ folder. But from now on, you just process the new emails that come in using this system – instead of worrying about the old ones.
My results so far
In the past 7 weeks I’ve used this process, I can honestly say that it’s saved me a bunch of mental energy that I previously spent on my inbox.
I’ve gone down to checking my emails once an hour instead of actively monitoring my inbox (although there are times when I’ll keep an eye out if I know an urgent email is coming).
Instead of wasting time double-handling or re-reading things in my inbox, I know exactly which emails I need to refer to in my work (and which ones I need to follow up on).
If you currently don’t have a system for managing email, I hope you’ll give this a try. I’d love to hear if it works for you (and any changes to the process you’d recommend)!