Who is this for
Lawyers looking for a system to visually manage and document their workflow, responsibilities, and achievements on a digital platform.
This system aims to save time and mental energy, organise your tasks and aid in communication re workflow.
Introduction
Lawyers know the value of a good to-do list.
Every meeting, email, conversation, or thought can be a task for a different client and with a different due date.
So it’s essential to have a system to record and work through all those tasks without just trying to hold everything in our heads.
Many of us use a simple list of tasks.
For years, I used to just dot point everything into a notebook and carry over tasks every day.
But over time, I wanted to find a system for lawyers that:
- visually manages and tracks my workflow;
- is digital (easily edited, flexible and scalable); and
- most importantly, can be used as a record of responsibilities and achievements for personal learning and performance / salary / promotion conversations.
If you’ve ever thought:
- ‘There’s so much going on I can’t keep track right now’
- ‘How am I meant fill out this promotion application if I can’t remember what I did 6 months ago’
- ‘Wow we really don’t use technology enough in this team’
then you should give this a try.
Overview of the two systems
In case you’re looking for something similar, this article sets out two systems for use on Microsoft Teams / Planner (although it can also be used on other platforms e.g. Notion, Trello, Monday, Wrike etc).
The two systems are:
- General – for tracking day-to-day work progress and keeping a record of your achievements and responsibilities in a way that’s easier to translate into performance reviews / salary or promotion applications.
- Matter-specific – for tracking tasks, timeframes and review / approval processes in larger or longer-term matters. I’ve included an example of a “PPP project” that has multiple contracts, parties and review stages. But this can also be set up for things like large-scale litigation matters or in-house projects.
General Task Manager
Before we dive into how to build this system, let’s take a look at the final result and how it’s used to make sure it has value to you.
What this “General Task Manager” looks like
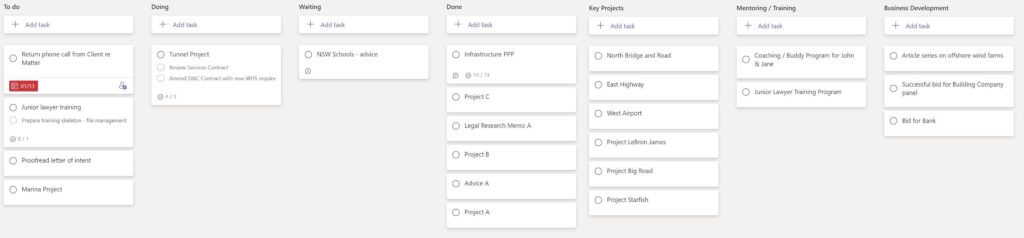
How to use this “General Task Manager”
The first four columns (or ‘buckets’) of this task manager are for day-to-day work. This will be familiar if you’ve worked with the Kanban style of project management.
This is what each ‘day-to-day’ column is for:
- To Do – The tasks that need to be done but haven’t been started yet. It’s there to make sure you don’t forget about things and also don’t accidentally take on unachievable amounts of work. I usually try to limit this to 10ish cards at most. If you’ve got more – have a hard think about whether you can actually take on new work.
- Doing – The tasks that you’ve actually started and can be completed without outside help, materials or information. These are the tasks that you intend to finish before moving onto anything else. So try to have less than 3 of these at any point in time.
- Under Review / Waiting – The tasks that have progressed as far as you can do personally e.g. a draft version of a contract that needs to be reviewed by your manager. This helps you keep track of what the blockers are and remind you of things to follow up on to meet deadlines etc.
- Done – The tasks that have been completed. Sometimes tasks will move from this column back into the others e.g. if you receive new comments / instructions on the task.
The tasks themselves are contained in ‘cards’ under the different columns. Here’s what the card looks like when you click into it.
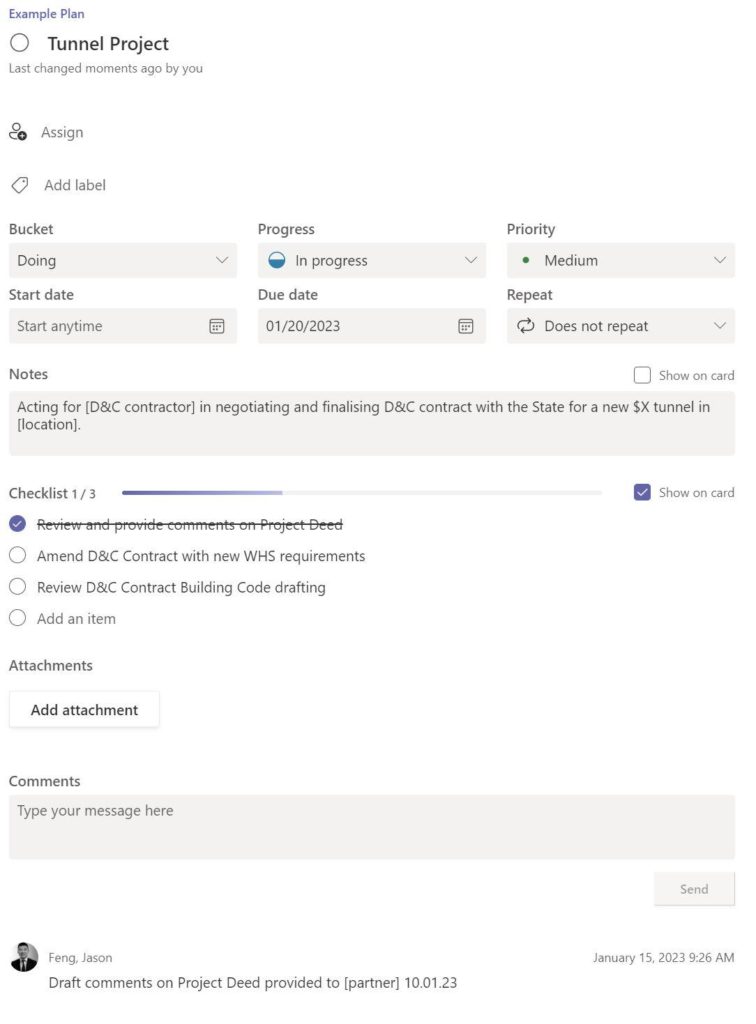
This is how I use the cards:
- New tasks / cards:
- One-off tasks – Create a new card.
- Matters with multiple tasks – Create a card for that matter and use the checklist within the card to keep track of the various tasks.
- Moving the cards – click and drag the card to the appropriate column (e.g. ‘To Do’ to ‘Doing’).
- Populating the cards (optional):
- Description – Relevant background information e.g. “Acting for Contractor in preparing, negotiating and finalising a D&C contract with the State for a 600 bed hospital in X.”
- Completion date – You can put in a deadline.
- Comments – This can track the progress of the tasks with specifics e.g. “Draft (version 3 doc no. 123456) issued to [partner] at [time]”.
To expand this task manager into a system for tracking your achievements and responsibilities (and reduce the annual struggle of trying to remember what we’ve done throughout the year):
- Identify a few key areas you would like to focus on in a performance review. This could be pulled from a promotion / performance review policy that your law firm may have, or otherwise discussed with your manager.
- Create new columns on the right of your task manager for those areas. A ‘Key Matters’ column is generally handy, and I’ve included “[insert]” as other examples.
- You can drag cards from your task manager section into the appropriate column.
- You can also create new cards under those columns providing a short summary of the achievement as you finish relevant tasks e.g. “Contributed to the practice group’s focus on expanding into renewable work by writing and publishing a 3-article series on offshore wind issues and opportunities in NSW.”
How to set up this “General Task Manager”
I use Microsoft Planner within Microsoft Teams for this system. As mentioned, you can use other platforms (e.g. Notion, Wrike, Trello) which have more features but I use Planner / Teams because:
- my law firm (and many others) have approved and use Teams as part of their IT systems so we don’t run into security / confidentiality issues;
- it’s a simple minimalist system that accomplishes all I personally need out of a task manager; and
- I usually have Teams open anyway.
If you want to use Microsoft Teams / Planner:
- Click the ‘Teams’ tab on the left ribbon.
- Create a channel (or select an existing one)
- In the channel, select the ‘+’ in the top ribbon.
- Select ‘Planner’.
- Create a new plan and then select ‘Save’.
- Create the ‘To Do’, ‘Doing’, ‘Under Review / Waiting’ and ‘Done’ columns, as well as ‘Key Matters’ and the other relevant performance review columns.
- Create cards for tasks as you need.
NB: I recommend also spending some time and filling out the ‘Done’, ‘Key Matters’ and other performance review columns with the tasks and matters that you’ve already completed so you don’t forget about them.
Project / Workflow-Specific Task Manager
What this “Project-Specific Task Manager” looks like
This example is for a ‘PPP project’ workflow which requires many different contracts to go back and forth between a number of parties as drafting and negotiations progress. But you can also create a version of this for large-scale litigation, regulatory processes and in-house projects.
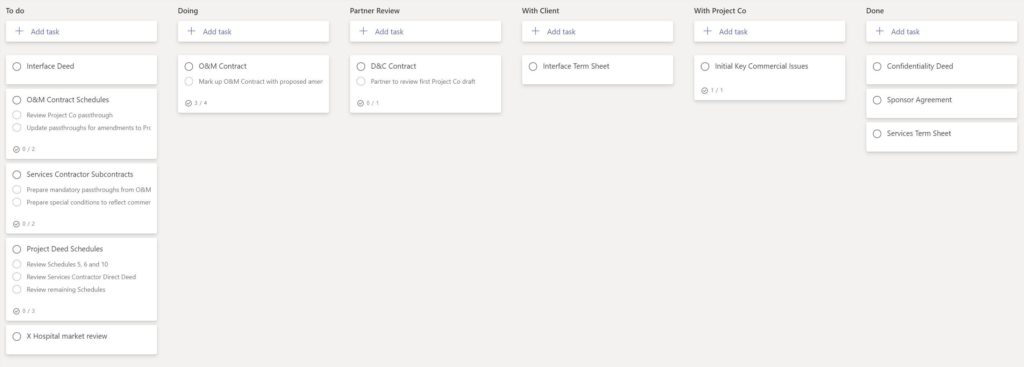
How to use this “Project-Specific Task Manager”
Similar to the ‘General Task Manager’, you will set out the relevant deliverables and tasks in cards.
The cards will move as they progress through the various stages of review, and can be used to document what is happening with certain deliverables e.g. for the Services Contract card comment – ‘Meeting with [party] on [date]. Amendments to reflect negotiated outcomes per meeting as set out in [negotiation table]’.
Cards (and checklists within cards) can be split and consolidated as required depending on how the matter progresses. That’s the beauty of having a flexible digital system!
How to set up this “Project-Specific Task Manager”
Again, if you’re using Microsoft Teams / Planner, the process for setting this up would be the same as in the ‘General Task Manager’ explanation above.
However, if you’re using this in addition to the ‘General Task Manager’, then you may wish to create a new channel in Teams for this specific matter rather than adding an additional ‘+’ tab in the same channel as your ‘General Task Manager’.
Working with others
Depending on how tech-friendly / familiar with Kanban-style systems your team is, you may wish to start using and updating this system just for your personal use at first.
However, you can also start introducing your team to this sort of system. Some examples of how:
- You can prepare [weekly] progress updates on how the matter is progressing:
“Hi team – please see below a summary of the tasks and deliverables for [project]. I’ve tried setting out the progress and status of each of the tasks based on our meetings but please let me know if there are any updates or additional tasks and I’ll update the tracker accordingly.
[insert screenshot of tracker]” - You can assign team members to different tasks and use this as a guide for progress meetings (e.g. what needs to be done, what the blockers (if any) are, and what resources or help is needed to overcome blockers).
- You can show juniors / other team members the big-picture view and how their work is contributing to the broader project.
- This can be a visual aid, or at least help with preparing a response, if you need to explain timeframes or billing to clients.
Final thoughts
This is a system that I’ve developed and tweaked for my own work as a transactional lawyer. Your workflows will probably be different, but hopefully this can serve as a solid skeleton for a system that works for you.
I’ve intentionally set this up to be as simple as possible, but Microsoft Teams & Planner (and other platforms that you may use instead) do offer other features to boost the functionality of this task manager.
I’d love to hear from you
If you’ve tried this system and it’s worked for you, or if it hasn’t worked for you, or if you have an alternative system you think is better – please let me know!
You might also want to check out my Inbox Zero system that I use to manage emails (which also feeds into this task manager).
Finally, if you’re a junior lawyer looking for practical career advice – feel free to browse the other how-to guides on this website and / or sign up for the free newsletter to stay updated.
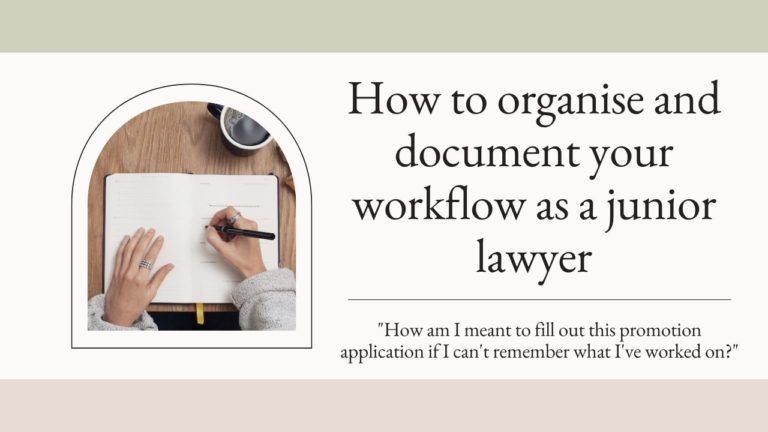
4 thoughts on “How to organise and document your workflow as a lawyer”
How do view all the lists at the same time? Maybe a short video could help!
Hi Nora – the lists should all just appear on the same page. I’ve just set up all the lists side-by-side on the same Teams board.
Hi Jason,
Many thanks for this planner idea. If I were to collaborate with my team on this task list, how could I do that? I can see assign function, but only to me at the moment once I created it. I have started this planner in my team group. Many thanks.
Hi Astor – in the card, there should be an ‘Assign’ button. When you click into it, you might be the only suggested assignee. But there should also be a search bar that says ‘type a name or email address’. You should be able to find your team members via this search bar if you’re part of the same organisation / IT system. I haven’t faced any issues with adding people but let me know if you’re still having trouble and maybe I can help.
Comments are closed.